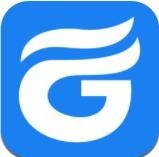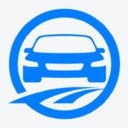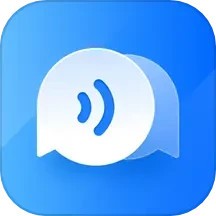美图秀秀抠图后移到另一张图教程
时间:2022-12-14 14:08:02
很多玩家在使用美图秀秀编纂图片抠图之后,想要将抠出来的人物等放到另一张照片上。那么美图秀秀抠图后若何怎样移动到另一张图呢?接下来小编就为大伙带来了仔细的抠图方法,不知道何如弄的玩家能够跟小编一起来瞧瞧接下来的讲解哦!

美图秀秀抠图后如何移动到另一张图?
- 起首开启美图秀秀首页,尔后点击“图片美化”。

- 开启camera界面点选*张“图片”。

- 开启图片预览界面点击“抠图”。

- 开启抠图界面点击“人物”。

- 开启人物抠图模式点击“...”。

- 开启下拉列表后点击“存为贴纸”。

- 开启美图秀秀首页点击“图片美化”。

- 开启camera界面点选第二张“图片”。

- 开启图片预览界面点击“贴纸”。

- 开启贴纸界面点击“比来”图标。

- 开启近日贴纸界面点击*张图抠图贴纸,贴纸添加至第二张图后点击“√”提交保管便可。


以上即是小编带来的美图秀秀抠图后若何移动到另一张图?如何抠图放在另一个图讲解了,更多关联资讯攻略,请关注手游网。
热门推荐
-
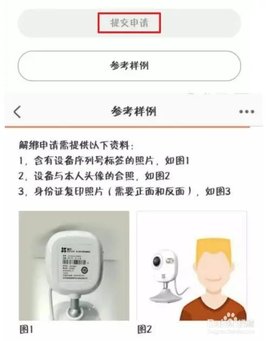 360摄像头强制解绑教程_360摄像头被别人绑定如何解绑360摄像头强制解绑教程是什么呢,应该如何去解绑呢,如果发现手机号码被人绑定了应该怎么办呢,下面就和小编一起来看看360摄像头的绑定相关问题的解决办法吧.
360摄像头强制解绑教程_360摄像头被别人绑定如何解绑360摄像头强制解绑教程是什么呢,应该如何去解绑呢,如果发现手机号码被人绑定了应该怎么办呢,下面就和小编一起来看看360摄像头的绑定相关问题的解决办法吧. -
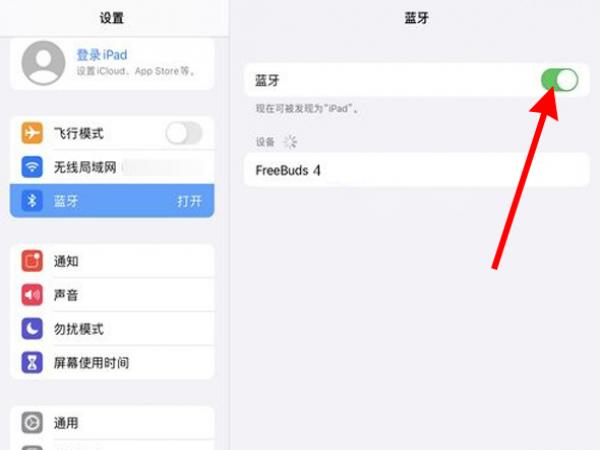 ipad电容笔怎么用_ipad电容笔使用教程iPad电容笔是需求搭配pad运用,能够在上面尽情的绘画,那ipad电容笔咋么用?一起来看看吧~
ipad电容笔怎么用_ipad电容笔使用教程iPad电容笔是需求搭配pad运用,能够在上面尽情的绘画,那ipad电容笔咋么用?一起来看看吧~ -
 花园物语怎么在电脑上玩 花园物语电脑版下载教程人人看过后都会直呼可爱的主人公,以及各色温暖清新的场景,带来治愈系的感官体验。
花园物语怎么在电脑上玩 花园物语电脑版下载教程人人看过后都会直呼可爱的主人公,以及各色温暖清新的场景,带来治愈系的感官体验。 -
 散人无双pc版怎么下载 散人无双电脑版下载教程散人无双怎么在电脑上玩?怎么在电脑上使用键盘鼠标操控散人无双模拟器?这个是很多玩散人无双电脑游戏的玩家的问题,电脑上是可以直接通过腾讯手游助手直接玩。目前部分游戏还可以支持ios版。
散人无双pc版怎么下载 散人无双电脑版下载教程散人无双怎么在电脑上玩?怎么在电脑上使用键盘鼠标操控散人无双模拟器?这个是很多玩散人无双电脑游戏的玩家的问题,电脑上是可以直接通过腾讯手游助手直接玩。目前部分游戏还可以支持ios版。 -
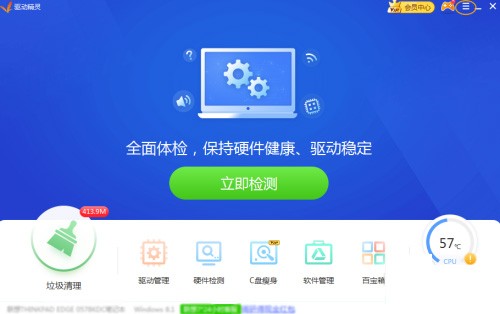 驱动精灵反馈建议方法教程驱动精灵怎么反馈建议?驱动精灵作为一款受欢迎的驱动软件,其也受到了广大用户的喜欢,但是每个软件都不能做到完美,很多用户经常遇到一些问题,需要进行反馈,那么该怎么反馈,今天小编就来给大家介绍一下驱动精灵反馈建议的方法教程,需要的小伙伴一起来看看吧。
驱动精灵反馈建议方法教程驱动精灵怎么反馈建议?驱动精灵作为一款受欢迎的驱动软件,其也受到了广大用户的喜欢,但是每个软件都不能做到完美,很多用户经常遇到一些问题,需要进行反馈,那么该怎么反馈,今天小编就来给大家介绍一下驱动精灵反馈建议的方法教程,需要的小伙伴一起来看看吧。 -
 恋爱笔记怎么选择 恋爱记邀请另一半步骤打开恋爱记软件,选分享的渠道。页面跳转到社交软件后,选择自己的对象。确认对象,点击【发送】。最后等待对方填入自己的配对码就可以了
恋爱笔记怎么选择 恋爱记邀请另一半步骤打开恋爱记软件,选分享的渠道。页面跳转到社交软件后,选择自己的对象。确认对象,点击【发送】。最后等待对方填入自己的配对码就可以了 -
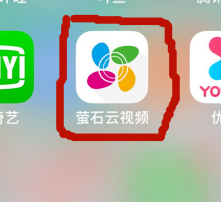 萤石云视频怎么添加另一台手机 萤石云视频添加另一台手机教程方法一(同账号多用户):用户B在使用萤石云视频手机APP时需先登录。通过该App,用户B可获取并输入其个人账号及密码
萤石云视频怎么添加另一台手机 萤石云视频添加另一台手机教程方法一(同账号多用户):用户B在使用萤石云视频手机APP时需先登录。通过该App,用户B可获取并输入其个人账号及密码 -
 《侠盗猎马人》另一位人之子怎么解锁《侠盗猎马人的异世狂飙》在这充满流行文化气息的广阔世界中,你化身为一名中世纪叛逆者,以暴徒的身份探索这个世界
《侠盗猎马人》另一位人之子怎么解锁《侠盗猎马人的异世狂飙》在这充满流行文化气息的广阔世界中,你化身为一名中世纪叛逆者,以暴徒的身份探索这个世界 -
 《魔戒:咕噜》开发商还在开发另一款《魔戒》新作有报道称,开发《魔戒:咕噜》的游戏开发商DaedalicEntertainment正在开发另一款基于《魔戒》宇宙的游戏作品,代号为“It’sMagic”
《魔戒:咕噜》开发商还在开发另一款《魔戒》新作有报道称,开发《魔戒:咕噜》的游戏开发商DaedalicEntertainment正在开发另一款基于《魔戒》宇宙的游戏作品,代号为“It’sMagic” -
 怎样快速把一台电脑的文件转到另一台电脑?接下来笔者以Win7系统为例给网友示范快速转移文件方式。方式/步伐1、首先在桌面上,点击“网络”图标
怎样快速把一台电脑的文件转到另一台电脑?接下来笔者以Win7系统为例给网友示范快速转移文件方式。方式/步伐1、首先在桌面上,点击“网络”图标 -
 植物大战僵尸怎么办把植物移到夜间花园植物大战僵尸怎么把夜间植物移到夜间内容如下;1.在商店中买“黑夜场景”就是背景画是大蘑菇的那个,这个3元2.在商店中买手推车道具,你肯定找得到的,而且也挺便宜的在
植物大战僵尸怎么办把植物移到夜间花园植物大战僵尸怎么把夜间植物移到夜间内容如下;1.在商店中买“黑夜场景”就是背景画是大蘑菇的那个,这个3元2.在商店中买手推车道具,你肯定找得到的,而且也挺便宜的在 -
 美图秀秀抠图后移到另一张图教程很多玩家在使用美图秀秀编纂图片抠图之后,想要将抠出来的人物等放到另一张照片上。那么美图秀秀抠图后若何怎样移动到另一张图呢?接下来小编就为大伙带来了仔细的抠图方法,不知道何如弄的玩家能够跟小编一起来瞧瞧接下来的讲解哦!
美图秀秀抠图后移到另一张图教程很多玩家在使用美图秀秀编纂图片抠图之后,想要将抠出来的人物等放到另一张照片上。那么美图秀秀抠图后若何怎样移动到另一张图呢?接下来小编就为大伙带来了仔细的抠图方法,不知道何如弄的玩家能够跟小编一起来瞧瞧接下来的讲解哦! -
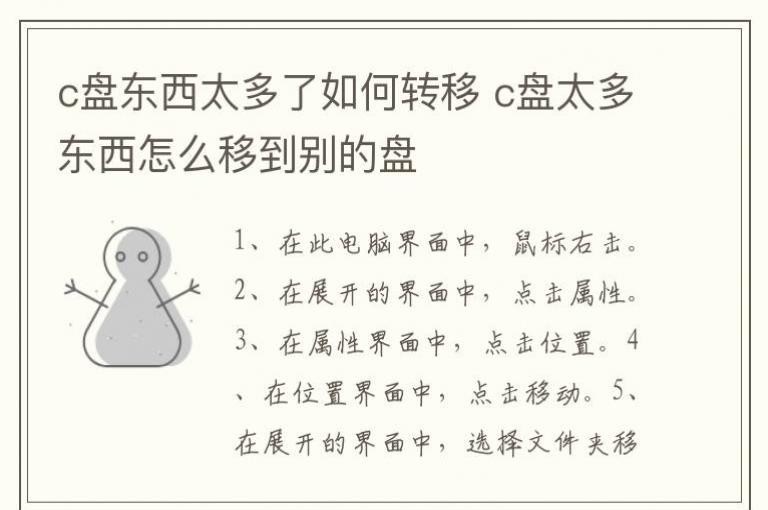 c盘东西太多了如何转移 c盘太多东西怎么移到别的盘1、在此电脑界面中,鼠标右击。2、在展开的界面中,点击属性。3、在属性界面中,点击位置。4、在位置界面中,点击移动。5、在展开的界面中,选择文件夹移动即可。
c盘东西太多了如何转移 c盘太多东西怎么移到别的盘1、在此电脑界面中,鼠标右击。2、在展开的界面中,点击属性。3、在属性界面中,点击位置。4、在位置界面中,点击移动。5、在展开的界面中,选择文件夹移动即可。 -
 怎么把c盘的东西移到别的盘里 如何把c盘的东西移到别的盘里怎么把c盘的东西移到别的盘里:1、首先需要打开c盘的驱动器。2、然后再找到我们想要转移的文件。3、然后把鼠标右键点击,然后选择剪切选项。4、然后再打开想要转移的目标驱动器。5、最后需要把鼠标右键点击空白区域,选择粘贴即可
怎么把c盘的东西移到别的盘里 如何把c盘的东西移到别的盘里怎么把c盘的东西移到别的盘里:1、首先需要打开c盘的驱动器。2、然后再找到我们想要转移的文件。3、然后把鼠标右键点击,然后选择剪切选项。4、然后再打开想要转移的目标驱动器。5、最后需要把鼠标右键点击空白区域,选择粘贴即可 -
 微信数据如何迁移到新手机1、打开手机微信,点击右下角的我,选择设置。2、点击聊天,选择聊天记录备份与迁移,选择迁移聊天记录到另一台设备。3、选择聊天记录,选择要迁移聊天记录,点击完成。4、会提示请使用另一台设备登录此微信账号后扫码二维码,进行聊天记录迁移。
微信数据如何迁移到新手机1、打开手机微信,点击右下角的我,选择设置。2、点击聊天,选择聊天记录备份与迁移,选择迁移聊天记录到另一台设备。3、选择聊天记录,选择要迁移聊天记录,点击完成。4、会提示请使用另一台设备登录此微信账号后扫码二维码,进行聊天记录迁移。 -
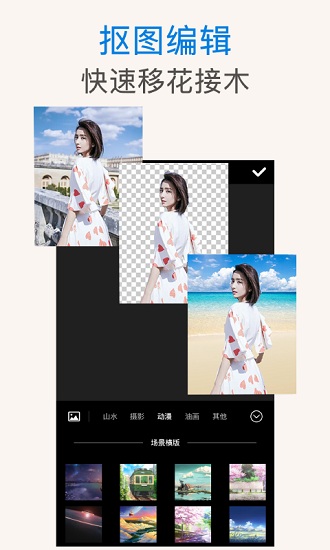 PS抠图安卓最新版:专业的美图PS工具,轻松使用!PS抠图安卓最新版软件用户可以通过点赞和送花向图片的创作者表示认可和支持,鼓励更多的创作者分享优秀的作品,促进社区的活跃和发展
PS抠图安卓最新版:专业的美图PS工具,轻松使用!PS抠图安卓最新版软件用户可以通过点赞和送花向图片的创作者表示认可和支持,鼓励更多的创作者分享优秀的作品,促进社区的活跃和发展 -
 爱笔思画x怎么抠图-画x抠图教程爱笔思画x怎么抠图?爱笔思画x怎样抠图?抠图是数字绘画中经常使用的一种技巧,能够帮助网友快速地分离出必要的图象一些。在爱笔思画x中,抠图能够经过多种教程杀青。本文将为网友讲解的是用魔棒工具进行抠图的操作教程,好奇的玩家们能够跟小编一起来了解下。
爱笔思画x怎么抠图-画x抠图教程爱笔思画x怎么抠图?爱笔思画x怎样抠图?抠图是数字绘画中经常使用的一种技巧,能够帮助网友快速地分离出必要的图象一些。在爱笔思画x中,抠图能够经过多种教程杀青。本文将为网友讲解的是用魔棒工具进行抠图的操作教程,好奇的玩家们能够跟小编一起来了解下。 -
 热门换背景app推荐-视频抠图换背景的软件有哪些文章导读:视频抠图换背景的软件有哪些?现在网络独特兴隆,智能手机以及各样app应用的呈现,便当了我们的生活,并已足生活之中的各样衣食住行
热门换背景app推荐-视频抠图换背景的软件有哪些文章导读:视频抠图换背景的软件有哪些?现在网络独特兴隆,智能手机以及各样app应用的呈现,便当了我们的生活,并已足生活之中的各样衣食住行 -
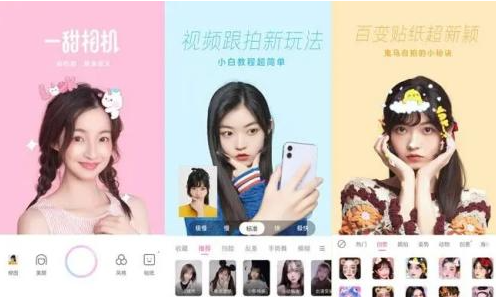 一甜相机如何把人p掉 一甜相机一键抠图方法一甜相机这是一款格外受欢迎的修图软件,在软件这边,一甜相机诸位能够直接看到格外棒的美颜效果,险些人人是玉人帅哥了,而且还能够特别轻快地开启祛痘模式,将脸上的痘痘所
一甜相机如何把人p掉 一甜相机一键抠图方法一甜相机这是一款格外受欢迎的修图软件,在软件这边,一甜相机诸位能够直接看到格外棒的美颜效果,险些人人是玉人帅哥了,而且还能够特别轻快地开启祛痘模式,将脸上的痘痘所 -
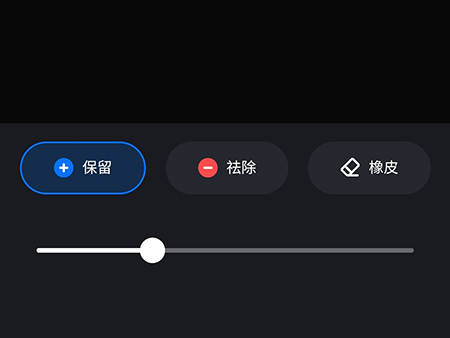 创客贴设计怎么抠图?创客贴设计抠图方法介绍【创客贴设计如何抠图】在日常的设计工作中,许多时刻必要使用部分图片素材来进行设计。然而在获得到的图片中,能够生计部分无用的一些,比如背景板等
创客贴设计怎么抠图?创客贴设计抠图方法介绍【创客贴设计如何抠图】在日常的设计工作中,许多时刻必要使用部分图片素材来进行设计。然而在获得到的图片中,能够生计部分无用的一些,比如背景板等